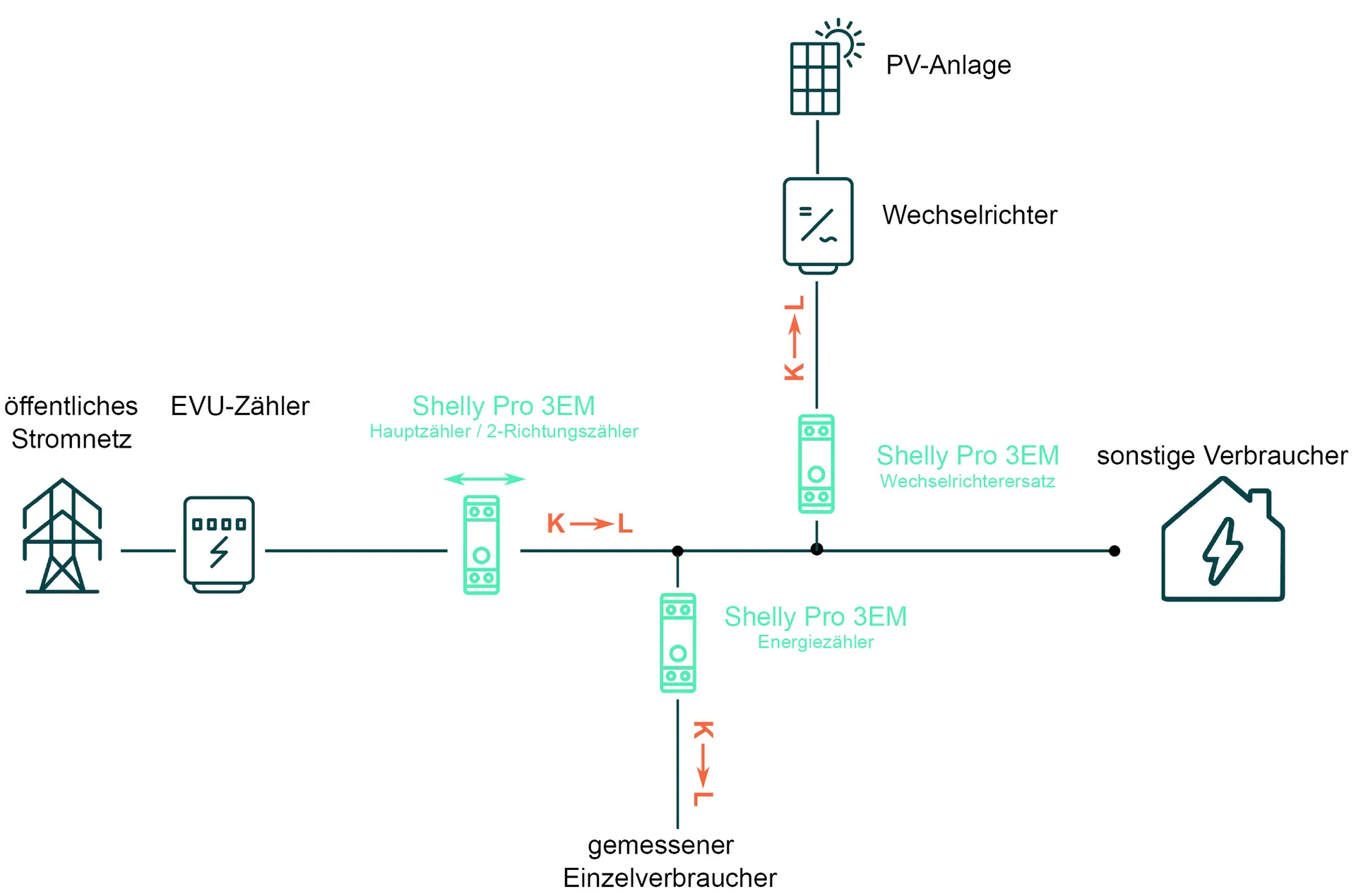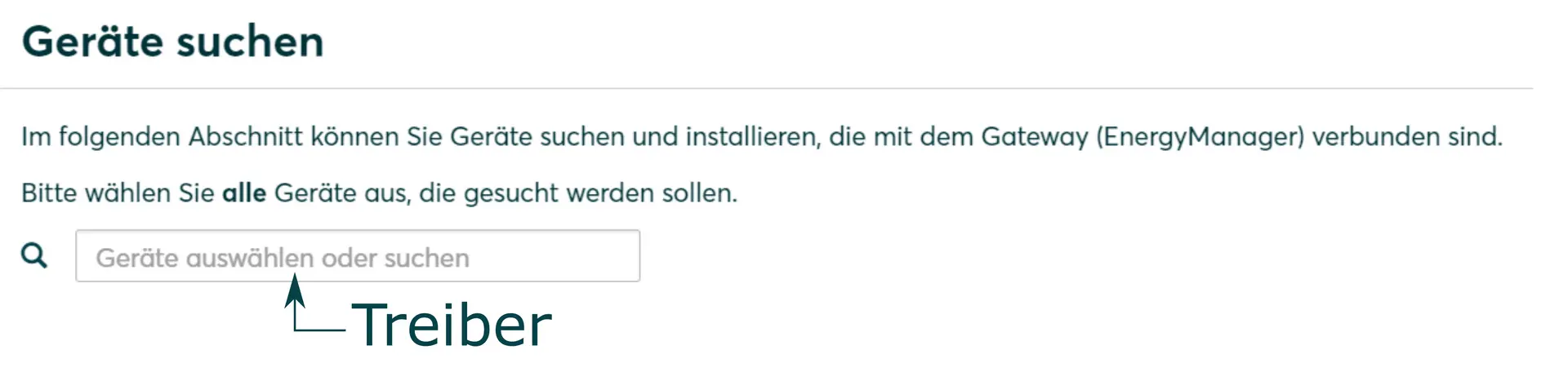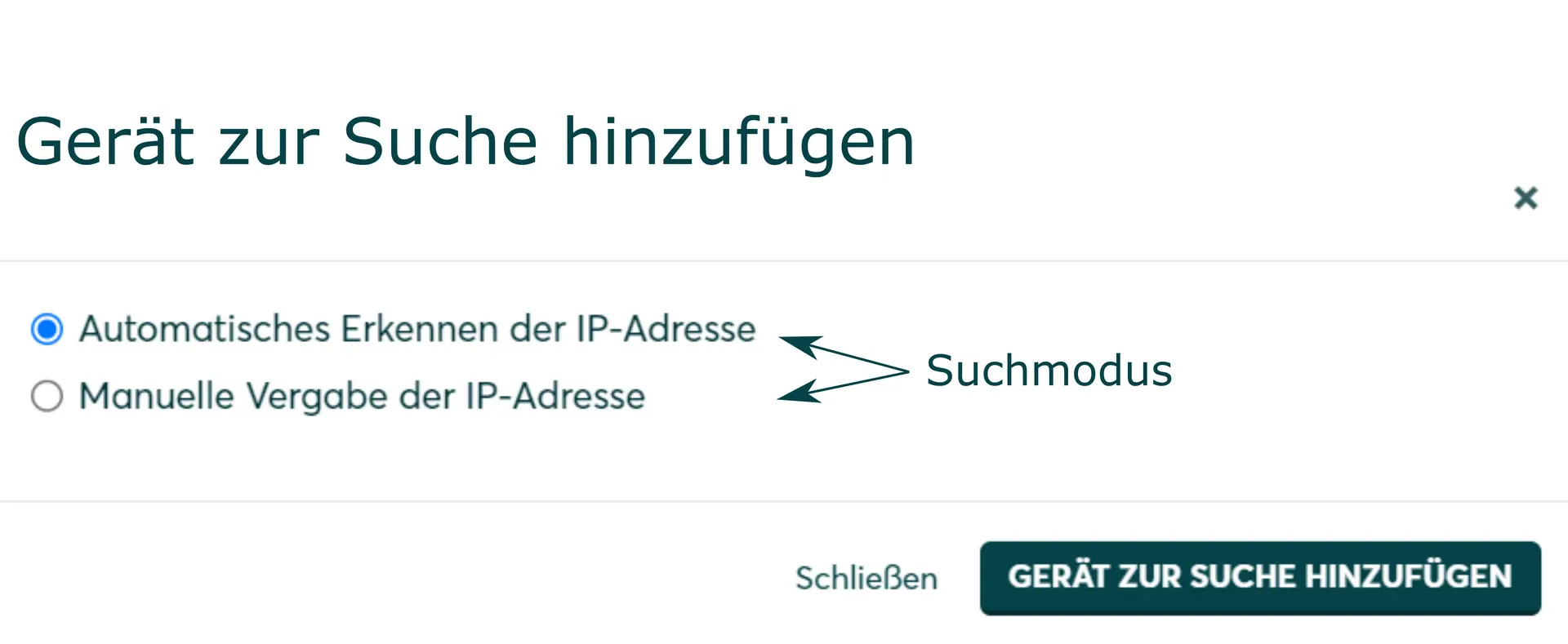- Commissioning
- Connect devices
- Shelly Pro 3EM
Shelly Pro 3EM
This page describes the installation and setup of a Shelly Pro 3EM on a SOLARWATT Manager.
Compatibility and possible applications
| EnergyManager pro | Manager flex | Firmware | |
|---|---|---|---|
| Shelly Pro 3EM |
|
| > 0.14.1 |
Installation and configuration
Interface: WiFi, ETHERNET
WiFi frequency band: 2.4 GHz
WiFi frequency band: 2.4 GHz
Applicable documents
Installation direction according to application
The Shelly Pro 3EM can be used as an inverter replacement, main meter and energy meter (for recording any load). The application-specific installation direction of the terminal transformers can be seen in the following diagram.
- Ensure the absence of voltage and verify it
- Install the Shelly Pro 3EM on the top-hat rail in the meter cabinet. Fuse the voltage path to the Shelly Pro 3EM separately.
- Ensure that the terminal transformers are installed in the correct position.
Integration into the local network
- Restore the power supply.
- The Shelly Pro 3EM generates its own WiFi network (ShellyPro3EM-xxxx), connect a suitable device to this network.
- Call up the Shelly Pro 3EM user interface in a browser (IP address: 192.168.33.1)
- Tip: The sign of the power display on the user interface can be used to assess whether the terminal transformers are installed in the correct direction.
Shelly pro 3 EM as a consumption meter: positive sign
Shelly pro 3 EM as a generation meter: negative sign
Grid feed-in: negative sign
Grid supply: positive sign - The name of the WiFi generated by the Shelly Pro 3EM corresponds to the host name of the device and can be viewed under Internet&Security > WiFi mode - Access Point. Copy this name to the clipboard.
Integration via WiFi
- Activate the connector with an existing WiFi network in the Settings > WiFi menu by ticking the Enable WiFi network checkbox.
- Select the name of the WiFi network from the drop-down list and enter the password for the corresponding network.
- The Shelly is then assigned a new IP address. To assign a static IP address, activate the corresponding checkbox and assign the IP address (you can view already assigned IP addresses in the router's user interface).
- After successful activation and integration into the corresponding WiFi network, the message Connected at <SSID customer network / IP address / signal strength> appears.
Integration via LAN
- Connect the Shelly Pro 3 EM to the local network using a LAN cable
- Activate the LAN connector under Settings > Ethernet by activating Enable ethernet.
Integration via LAN
- Connect the Shelly pro 3 EM to the local network using a LAN cable
- Activate the LAN connector under Settings > Ethernet by activating Enable ethernet.
Device search in SmartSetup
Certain device types are found and installed automatically(Automatic installation)
Other device types must be installed by selecting the device driver and specifying the IP address or host name(manual installation).
Information on the installation types can be found in the table below.
Automatic installation
If the device is correctly configured and available in the network, it is displayed in green in the device list.
- If necessary, connect additional devices
- Continue with SmartSetup PV plants
Manual installation
- Select Select devices in the drop-down menu or search for the corresponding entry according to the table below.
- Enter the required specifications according to the table below:
- Search mode
- iP address or host name, if applicable
- Click Add device to search.
- If necessary, add further devices to the search.
- Once you have added all the devices to be searched for, click Search for and install devices.
You can recognize correctly installed devices by the message: Device is installed. in the device list. The list also shows the current creation data.
- If necessary, connect additional devices.
- Continue with SmartSetup PV plants.
Driver selection for device search
| energyManager pro | Manager flex | |||||
|---|---|---|---|---|---|---|
| Driver | Search mode | Driver | Search mode | |||
| Shelly Pro 3EM | Shelly (Allterco Robotics) | Automatic ** | Shelly Device | Specify host name (recommended)* or Specify IP address | ||
*) Determination of the host name via the Shelly configuration interface(Internet&Security > WiFi mode - Access Point) or via network scan software or home network overview of the router.
**) Shelly devices are found after starting the device search without specifying an IP address. If the IP address of the Shelly is changed later, the connection is lost and a new device search is required. It is therefore recommended to assign an unchangeable IP address to Shelly devices.
Troubleshooting
If the device is not found via the automatic search / automatic IP detection, check whether the device is available in the local network (via network scan - note, a network scan requires the prior consent of your customer - or access to the local user interface of the router).
If necessary, restart the devices.
Selected articles: