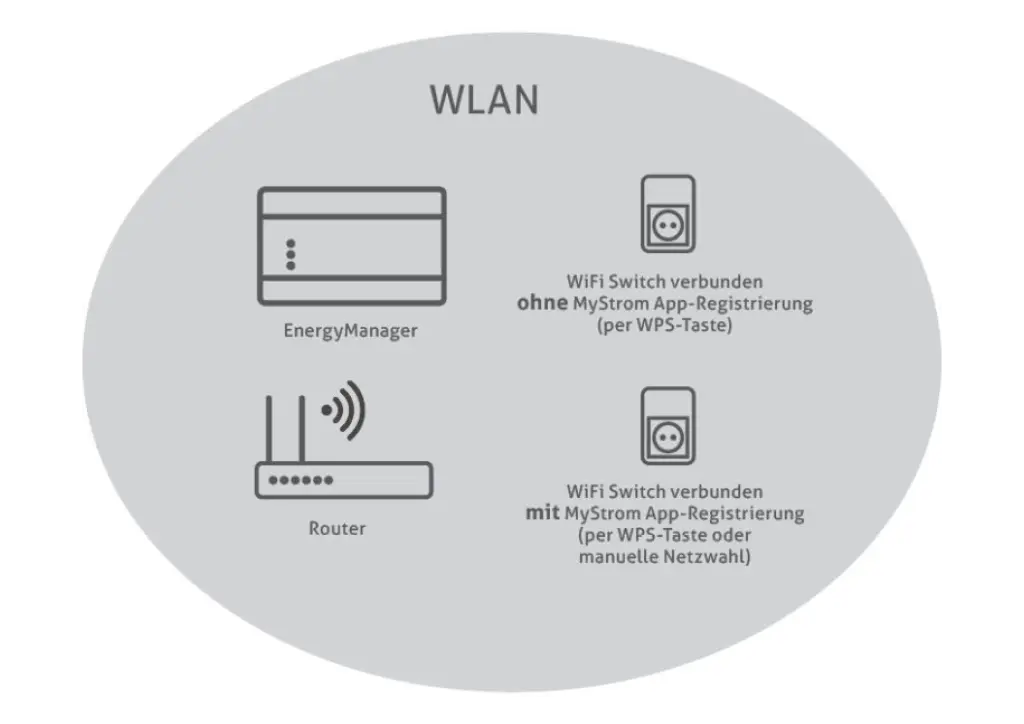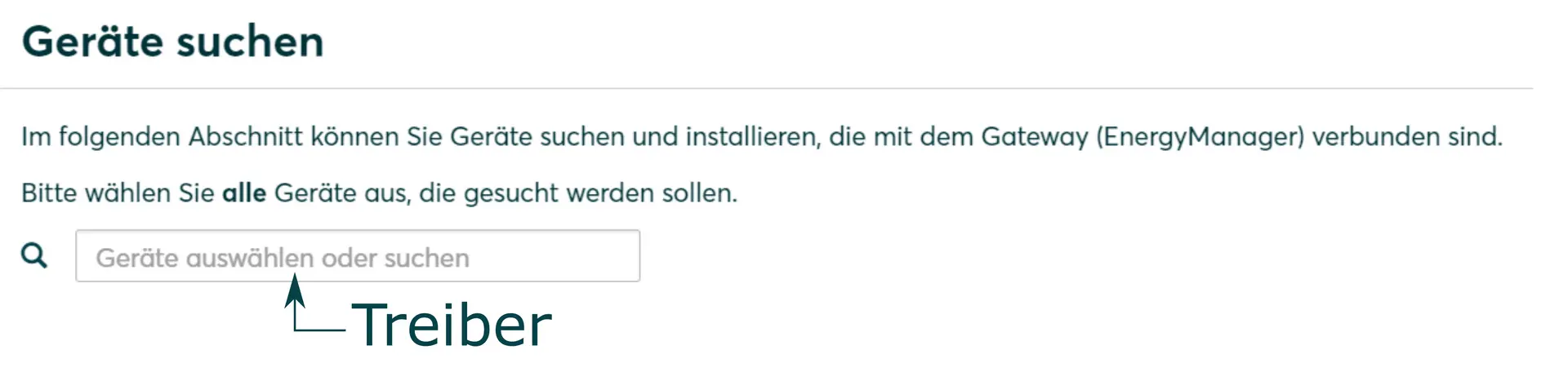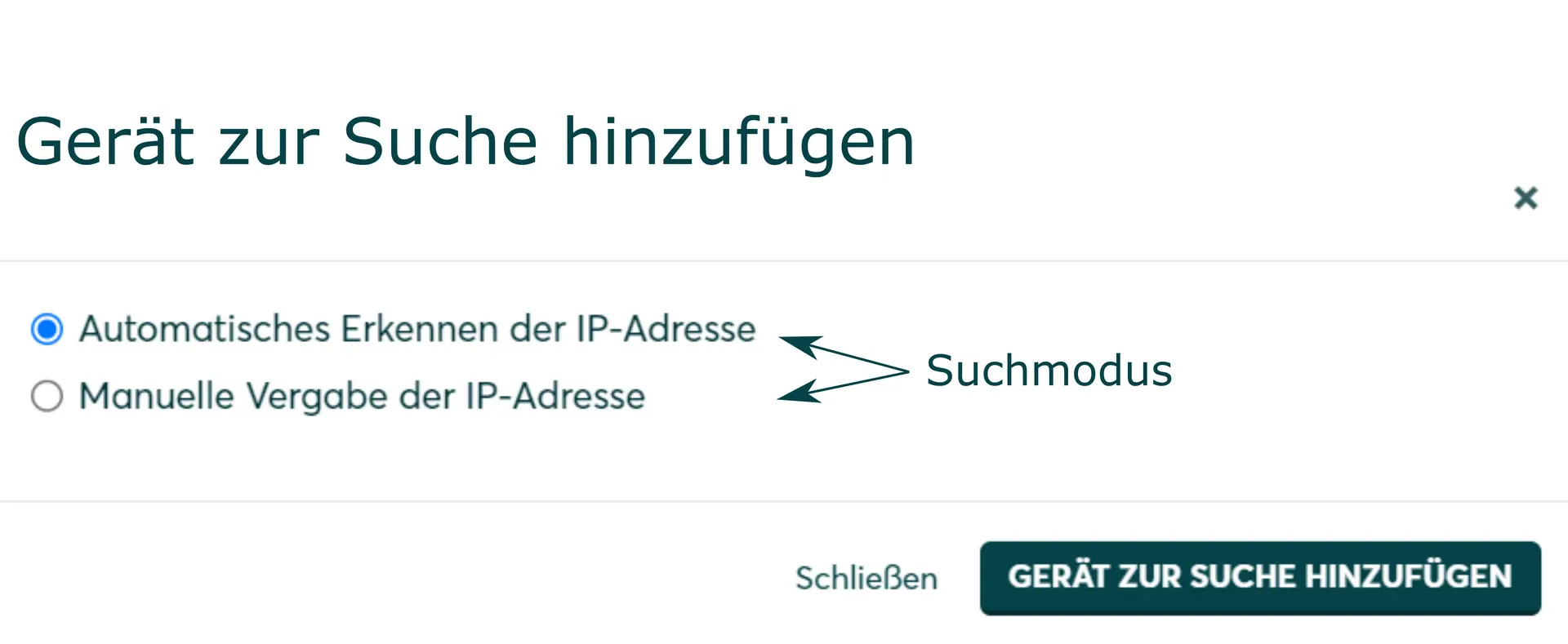- Commissioning
- Connect devices
- myStrom WiFi Switch
myStrom WiFi Switch
#1-options-for-integrating-the-switch-into-the-wifi
Options for integrating the switch into the WiFi
#2-option-1-without-mystrom-app
Option 1 (without myStrom app)
The WPS function (WiFi Protected Setup) enables automatic connection of WiFi devices without having to enter a password. Most routers support the WPS function.
- Plug the myStrom WiFi Switch into a power socket. The LED on the product flashes red.
- Press the WPS button on the router until the WPS function is activated. The time required to press the button may vary depending on the router. Please refer to the router's operating instructions.
- press the "+" button on the switch for 2 seconds.
- The LED on the switch first flashes white. When the WiFi stops flashing and the LED lights up white continuously, the switch is connected to the WiFi network.
#3-option-2-with-mystrom-app
Option 2 (with myStrom app)
Manual connection with WiFi. For this option, you need the myStrom app on your cell phone or tablet.
- download the myStrom app (available in the App Store or Google Play), install it and follow the steps in the app.
Device search in SmartSetup
Certain device types are found and installed automatically(Automatic installation)
Other device types must be installed by selecting the device driver and specifying the IP address or host name(manual installation).
Information on the installation types can be found in the table below.
#4-automatic-installation
Automatic installation
If the device is correctly configured and available in the network, it is displayed in green in the device list.
- If necessary, connect additional devices
- Continue with SmartSetup PV plants
#5-manual-installation
Manual installation
- Select Select devices in the drop-down menu or search for the corresponding entry according to the table below.
- Enter the required specifications according to the table below:
- Search mode
- iP address or host name, if applicable
- Click Add device to search.
- If necessary, add further devices to the search.
- Once you have added all the devices to be searched for, click Search for and install devices.
You can recognize correctly installed devices by the message: Device is installed. in the device list. The list also shows the current creation data.
- If necessary, connect additional devices.
- Continue with SmartSetup PV plants.
#6-driver-selection-for-device-search
Driver selection for device search
| energyManager pro | Manager flex | ||||
|---|---|---|---|---|---|
| driver | Search mode | Search mode | |||
| MyStrom Plug | MyStrom | Manual installation | Automatic installation | ||
#7-troubleshooting
Troubleshooting
If the device is not found via the automatic search / automatic IP detection, check whether the device is available in the local network (via network scan - note, a network scan requires the prior consent of your customer - or access to the local user interface of the router).
If necessary, restart the devices.
Selected articles: